Firstly, thanks for choosing our GAOMON graphic tablet and pen display. No matter you are using a Windows or Mac computer, you can find the right way to install our official driver here. Using an incorrect way to install a driver might cause tablet failing to work. Thus it is important to follow the correct way step by step to install the driver.
Step 1: Download Driver
You can download all our official drivers for Windows PC here, please choose the right one that fits your model.
Step 2: Install Driver
- Wacom Technology Corp. (WTC) posted a new driver for Graphire3 pen tablets running on Windows computers. This driver works on Windows 98, Me, 2000 or XP, and was built and tested for use with the.
- UC-Logic WP8060-TAB08 Driver and Software for Windows and Mac OS.
1. Close all art programs (like Photoshop) and anti-virus program (like Windows defender or McAfee). Make sure there is no anti-virus program running here in windows hided box. (You can still run anti-virus program after after the driver is well installed).
Starting out I was worried that calibration wouldn’t be great, because of the driver’s minimal 4 point calibration process (other similar tablets use 16), but I’m relived to say that the tablet stays very accurate, even between uses, and parallax is minimal until you get to the outer centimeter of the display.
(Warm Tip: Uninstall the existing GAOMON driver and other brand tablet drivers first. )
2. Let’s unzip the GAOMON driver package from our officialwebsite. For example we choose to unzip it to our Desktop.
3. After it’s unzipped to your desktop, then you are going to run and install the new GAOMON driver, please remember to right click to ”Run as Administrator”. See following picture. (VERY IMPORTANT)
4. Continue the installation program.
Better not change the installation path. The default path is Disk C
Keep clicking “Next” to the final step “Install”
Congratulation, your GAOMON tablet driver is successfully installed, then you are free to use it.
Step 1: Download Driver
You can download all our official drivers for Mac OS here, please choose the right one that fits your model.
Hanvon Pen
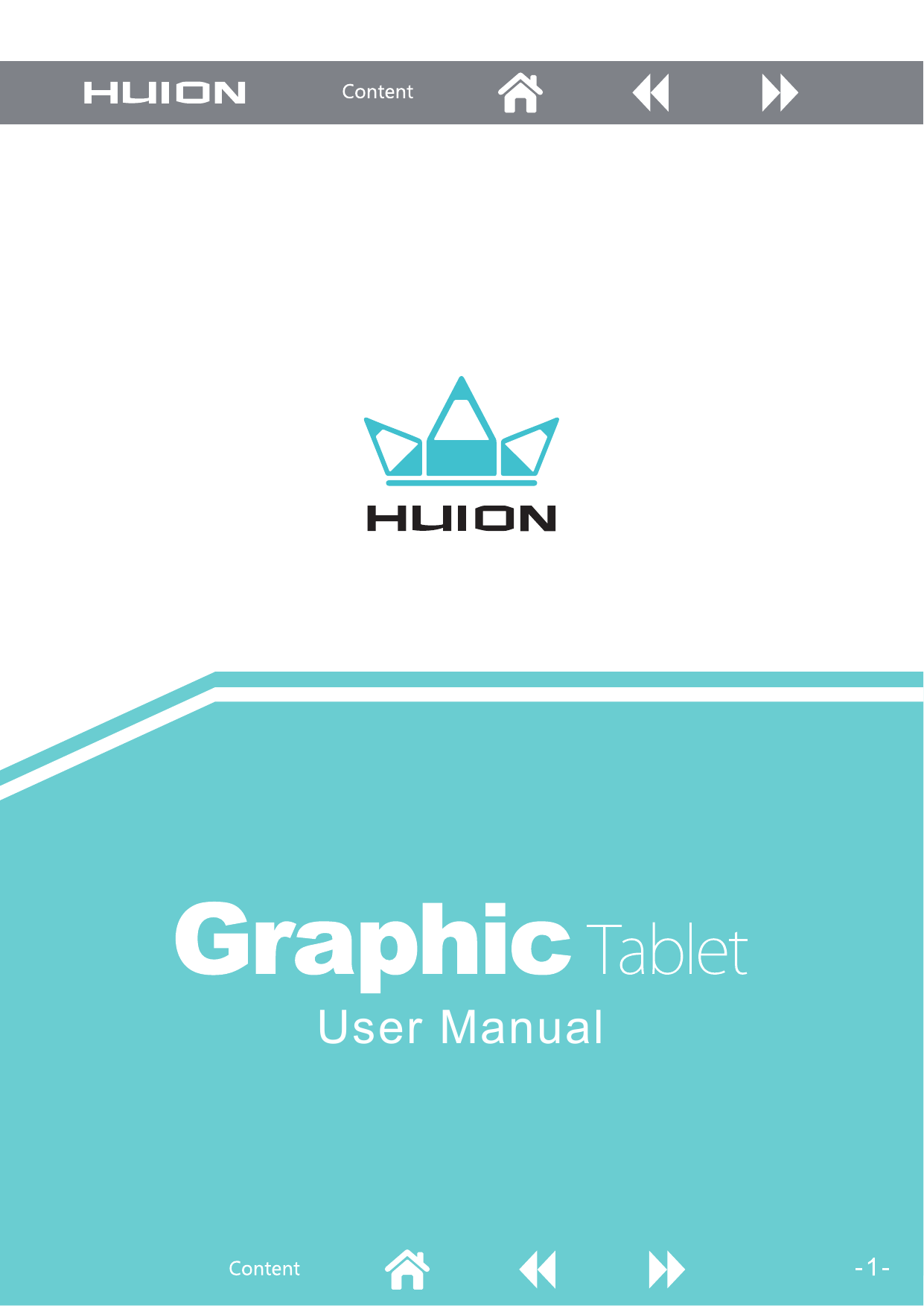
Step 2: Install Driver
Click the installation package and it will pop out a box like the below picture. Drag ‘GaomonTablet’ icon upon ‘Applications’ and hold on for a while until it enters in ‘Applications’ folder. DON’T Double Click GaomnTablet.
Step 3: Run the new Driver
Find ‘GaomonTablet’ in Application — Double click ‘GaomonTablet’ to open and run the driver. Now the GAOMON driver is well installed.
Step4: Give permission (ONLY for macOS 10.14/10.15)
Notice: If you are using the previous OS version, please ignore the following 2 steps.
Hanvon Gp0605
1. We must press one of the express keys on GAOMON tablet after the driver is installed to wake up the “accessibility” box automatically. Click “Open System Preference” DON’T click ”Deny”. (VERT IMPORTANT)

Note: We must see this box popping out, otherwise we cannot give permission successfully.
2. Bring out ‘Security & Privacy’ and put “TabletDriverAgent” into the whitelist of Mac OS
Please follow the correct order as the picture showing.
Everything will work normally if you do according to the tips step by step. Now you could customize express keys function inside GAOMON Driver. Feel free to contact service@gaomon.net if you need further assistance.